Introduction
Here, we will learn what is Import Mode in Power Bi Desktop & how we can import & display Excel file data into Power Bi Desktop.
Description
Mainly, Power Bi Desktop support two types of data source connection mode like Import & Direct Query mode. Here we will talk about Import mode.
In import mode Power Bi Desktop store the data inside Power Bi Cache. If your data size is less then 1 GB or data not continually changing then you can use Import mode. Import mode is very fast compare to Direct Query mode because all data comes from Power Bi Desktop Cache, so you can use this mode to develop & testing purpose. But later on you have to change your data source mode as a Direct Query for production, it will be depends on your organization you want to change this or not.
When you choose import mode, in that case Power Bi fetch the data from given source and load into Power Bi Cache, this is one time activity. Later on you can Schedule or refresh to get latest Data.
So lets start, here we will load excel data and under this sheet we have three different sheets like Order, Returns & Users
Now Open Power Bi file and Click on Home Menu. Under Home Menu there is many Options to get data from different different sources, you just click on excel and browse your sheet.
After that it will show your sheets name, here you can choose sheets which you want to load in Power Bi and then click on Load button.
After click on load it will load all data in Power Bi Cache.

After process compilation, you
will see three Datasets under Fields Tab. Power Bi converts your sheets as a Dataset and columns as a Fields.
Power Bi is very smart, it will assign Datatypes of your fields automatically as per your data behavior.
Like "Returns sheet" here we storing numeric values in "Order ID" column, so Power Bi changed Data type of "Order Id" automatically as a Integer.
You can see Sum Icon before Order Id, that's mean you can perform aggregation on this field. Also you can change the Datatype manually from Power Bi desktop.
Hope you enjoyed the post. Your valuable feedback, question, or comments about this post are always welcome.



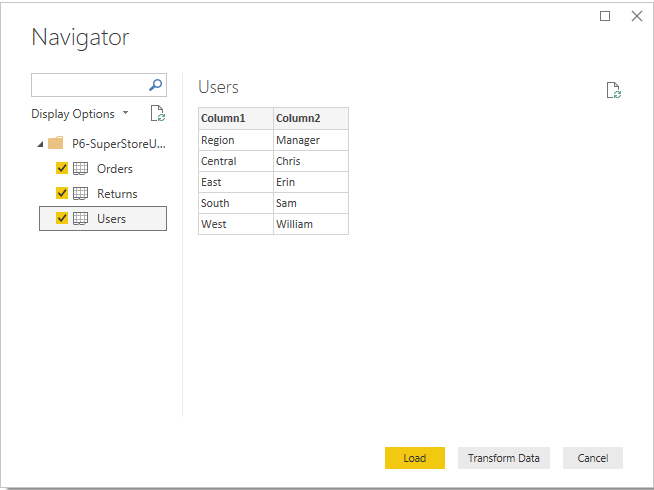








No comments:
Post a Comment